Subir fotos a Instagram desde una computadora es una tarea sencilla, aunque no tan intuitiva como desde un dispositivo móvil. Sin embargo, existen varios métodos que te permiten hacerlo de manera eficiente. Aquí te explico cómo utilizar las herramientas más comunes para subir tus fotos a Instagram desde una PC.
Utilizando el Navegador Web
Instagram ha mejorado su plataforma web, permitiendo subir fotos directamente desde el navegador en tu PC sin necesidad de aplicaciones adicionales.
Pasos a seguir:
- Abre Instagram en tu navegador: Visita Instagram.com e inicia sesión con tu cuenta.
- Haz clic en el botón de “+”: En la esquina superior derecha de la pantalla, verás un ícono de “+” que te permite subir una foto.
- Selecciona tu foto: Puedes arrastrar y soltar la imagen o seleccionarla desde tu galería.
- Edita tu foto: Ajusta el tamaño, aplica filtros y realiza las modificaciones que desees.
- Añade detalles: Escribe una descripción, etiqueta personas, añade una ubicación y realiza cualquier otro ajuste necesario.
- Publica: Haz clic en “Compartir” para publicar tu foto en Instagram.
Este método es directo y sencillo, permitiéndote aprovechar todas las funciones básicas de edición y publicación de Instagram directamente desde tu navegador
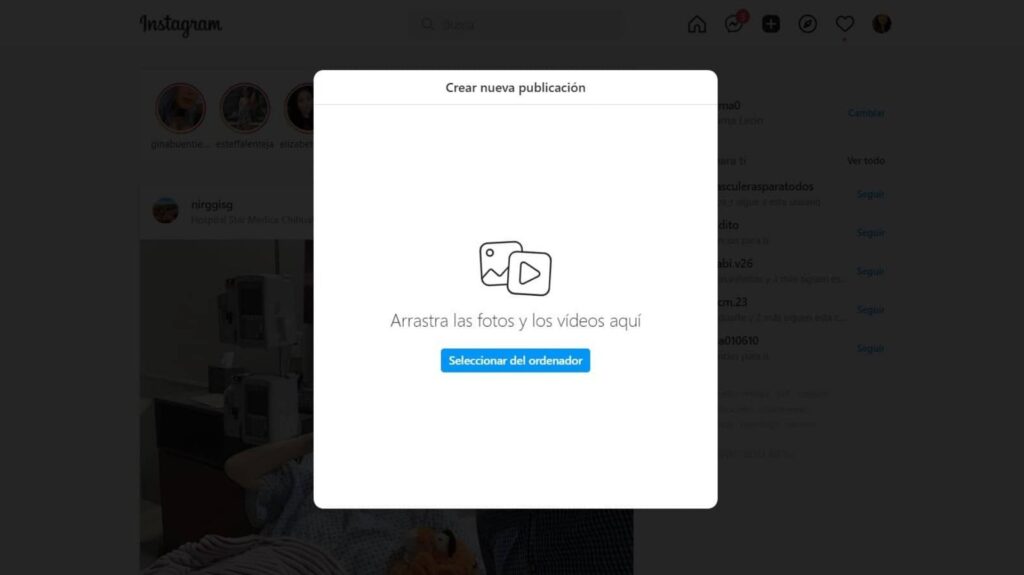
Usando Herramientas del Desarrollador en Navegadores
Si prefieres una interfaz que emule la de un dispositivo móvil, puedes usar las herramientas de desarrollador en navegadores como Chrome y Firefox.
En Google Chrome:
- Abre Instagram: Ve a Instagram.com e inicia sesión.
- Abre las herramientas de desarrollador: Presiona
Ctrl + Shift + Ipara abrir las herramientas de desarrollador o haz clic derecho y selecciona “Inspeccionar”. - Activa la barra de herramientas del dispositivo: Presiona
Ctrl + Shift + Mo haz clic en el ícono de móvil/tableta en la barra superior de las herramientas de desarrollador. - Selecciona un dispositivo: Elige un dispositivo móvil del menú desplegable y actualiza la página (
F5). - Sube tu foto: Ahora verás la interfaz móvil de Instagram y podrás subir fotos como si estuvieras usando un smartphone
En Mozilla Firefox:
- Abre Instagram: Ve a Instagram.com e inicia sesión.
- Activa la vista de diseño adaptable: Presiona
Ctrl + Shift + M. - Selecciona un dispositivo: Escoge un dispositivo móvil y actualiza la página.
- Sube tu foto: Utiliza la interfaz móvil de Instagram para subir tu foto
Utilizando Extensiones de Navegador
Otra opción es usar extensiones específicas que facilitan la emulación de un dispositivo móvil.
Mobile Browser Emulator:
- Instala la extensión: Descarga la extensión Mobile Browser Emulator desde la tienda de Chrome.
- Activa la extensión: Una vez instalada, haz clic en el ícono de la extensión en la barra del navegador.
- Selecciona un dispositivo: Emula un dispositivo móvil y sube tu foto a Instagram.
User-Agent Switcher:
- Instala la extensión: Descarga la extensión User-Agent Switcher.
- Activa la extensión: Selecciona un dispositivo móvil desde el menú de la extensión.
- Sube tu foto: Usa la interfaz móvil para subir tu foto a Instagram.
Usando la Aplicación de Instagram en Windows
Si prefieres una aplicación dedicada, puedes utilizar la aplicación oficial de Instagram disponible en la Microsoft Store.
Pasos a seguir:
- Descarga la aplicación: Ve a la Microsoft Store y descarga la aplicación oficial de Instagram.
- Inicia sesión: Abre la aplicación e inicia sesión con tu cuenta de Instagram.
- Sube tu foto: Usa la aplicación para subir fotos de manera similar a como lo harías en tu teléfono móvil.
Subir fotos a Instagram desde tu PC es completamente posible y relativamente sencillo, utilizando tanto las herramientas integradas en el navegador como extensiones adicionales o aplicaciones dedicadas. Ya sea que prefieras la comodidad de una pantalla más grande o necesites gestionar las redes sociales de una empresa, estos métodos te facilitarán la tarea de mantener tu perfil de Instagram actualizado desde tu computadora.

